脚本目前处于开发待完善状态,功能全部免费使用,欢迎提建议和反馈!
脚本更新于:2021/02/04
更新内容:
1.优化动画加层模块
2.可以识别移动帧了
脚本更新于:2019/01/26
更新一下内容:
CS骨骼映射粘贴问题修复,可代替bip,且无视版本
新增N和H 映射模式
脚本更新于:2019/01/20
更新一下内容:
cs骨骼数据粘贴可重定向,类似导bip文件
alt+点击 改名 可唤出cs改名小脚本
shift+点击 打开 可以重启Max
ctrl+点击 打开 可以切换一次列表窗口大小,再次点击还原默认
脚本更新于:2019/01/13
更新一下内容:
层管理新建时增加提示选择判断,避免误操作。
新增动作列表预览图片功能,先截屏,然后选择动作名再ctrl+右键,创建预览图,创建了之后直接右键便可看预览图。
脚本使用和操作步骤:
可以直接跳转有道使用说明
左上角可以最小化窗口,右上角关闭脚本,如果脚本报错,脚本失效,需重新运行脚本。
温馨提示:双击脚本也可以关闭他
一:数据文件夹的路径管理
![]()
1.第一次启动路径默认为E盘的Animation_Data文件夹下面,如有更变,下次打开将会是更变的路径
温馨提醒:目录结构文件脚本已经写死,自行更变目录结构可能会导致脚本界面无法拾取文件名称
二:主UI界面
复制和粘贴动画:
1.角色窗口:为角色文件夹,可以自行管理和命名。
2.层管理窗口:会记录所选择的物体,你可以对他进行隐藏(直接鼠标右键)和显示(alt+鼠标右键),比高版本的动画层好用,灵活多变,也是跨版本的功能。
温馨提醒:需要先左键点选列表,之后再右键即可隐藏,重新建层可以ctrl+鼠标右键。
3.动作列表窗口:复制的动画数据都会在这个列表里面显示,而且会根据你所激活的“Animation”或者“Pose”来显示相对应的内容。
温馨提醒:双击动作列表的对应选项,也可以直接加载此数据动画。
4.改名:激活“改名”按键,然后选中你想改的选项,在对应的输入框输入新名字,即可更改,改完之后关闭按键,也可以直接去改系统文件夹名称,都可以。
5.Animation/Pose :切换复制粘贴动作和姿势的按键
6.复制:快捷复制动画,会根据你前面选择的动作或者姿势,进行复制动画数据,每点一次会排序递增序号
温馨提醒:重启脚本序号则又重01默认开始,会覆盖之前01默认的数据,一般用于快捷临时的操作,重要数据请自行改名规划好。
7.相对/绝对:复制的数据有两种,一种为相对坐标数据(继承父子关系),一种为绝对坐标数据(无视父子关系)
8.粘贴:先选择动作列表里面的对应选项,然后点击粘贴即可,会根据先前选择的“Animation/Pose” “相对/绝对” 来判定粘贴动画数据,双击列表选项也是一样的效果。
以下演示相对坐标粘贴和绝对坐标粘贴效果,还有激活“Sel”按键的选择性粘贴,相对的会跟着父骨骼走,不会被拉扯,绝对的则是会把骨骼拉到之前记录的地方。二则各有优劣。
温馨提醒:相对粘贴小工具我不做处理,出现动画不对的情况保留第一帧其他帧删掉即可,或者用“Sel”功能,在绝对模式下单独粘小工具骨骼即可,问题不大。
三:动画层以及参数设置:
![]()
先说下参数设置,接上面的复制粘贴的
1.A/C:点击A,按键将会变成C,时间变成自定义,这个将会影响复制的动画数据,可以指定时间段段保存动画数据。
2.XYZ:Bone骨骼属性XYZ和TCB的相互转化,如果当前是xyz点击则为tcb,如果当前为tcb则切为xyz
3.Rs: 在绝对模式下,粘贴同样数量骨骼动画,骨骼命名可以不一样。
4.Sel:激活“Sel” ,在此状态下你选择多少根骨骼,就会只粘贴相应骨骼的动画数据见上方gif演示。
5.<||>:此按键为重置Bone属性为默认的XYZ,激活“<||>”,配合左边面板的“塌陷”按键使用,骨骼属性将会重置,但是动画不会变。
6.逐帧/关键帧:影响全局动画数据输出,根据自己需求选择逐帧还是关键帧,默认为关键帧。
动画层面板:
max系统自带的动画层用着有时候塌动画会出问题,max系统自带的塌陷都是逐帧,不方便制作,这里问题都会被解决。
先看下效果,感觉权重值有点鸡肋,或许他还有更好的用途吧,不会用的无视他就好了。
1.动画层:选择需要加层的Bone骨骼(可多选),然后点击创建层,按alt+点击"动画层"按钮,可以有之前骨骼动画的参考。cs骨骼建层只能单选。
2.K:选择物体(可多选任何物体)点击“K”按键将会在当前时间栏首尾打上关键帧,全局都可使用,在激活"Sel"按键状态下,可以按alt+点击"k"按钮可以给cs骨骼打上顶点关键帧,按ctrl+点击"k"按钮,打定点关键帧,按esc+按键就是自由帧。
温馨提醒:会受“A/C” 自定义时间范围影响,灵活使用。
3.D:禁用层动画,当我们加了层想对比没加层的效果,可以点击此按键,如撤销返回,可继续编辑,按alt+点击"D"按钮,可以冻结当前选择的物体。
4.Off:层动画权重值,建层之后会被激活,0-100对应层动画数据权重值。
温馨提醒:权重值为位移(红色的帧),需要自行打上全帧,塌陷之后方可有效果,使用了此功能后,再建动画层有时候红帧会遗留,注意先删除。
5.塌陷:塌陷当前时间Bone骨骼层动画,也可以用于日常的塌陷动画,受“逐帧/关键帧”和“A/C”自定义时间影响,全局有效,灵活使用。
温馨提示:脚本只识别旋转帧(绿色的帧)包括上面的复制动画数据,只有位置帧(红色的帧)动画将会无法识别,请自行按键盘k键 打上帧。
四:Bone骨骼镜像动画
尊敬的游客,告诉您一个秘密,这里隐藏了1张非常重要的演示图,需要您登录后才可见。
此功能必须在“绝对”模式下面方可使用,使用也比较简单无脑
1.先勾选要镜像的动画轴向 X、Y、Z,然后单选需要复制的Bone骨骼(必须单选)
温馨提醒:复制的骨骼必须要有父级,镜像的轴向以父级的自身轴为基准
2.点击 Copy按键
3.单选需要镜像的Bone骨骼,点击Mirror按键即可
4.次功能会受“Animation/Pose”影响,使用前请先做选择。
温馨提醒:一般制作对称的骨骼都会用Bone Tools去镜像骨骼,但是奇葩的是这个镜像出来的骨骼排列让人头疼,其他的镜像动画脚本没有解决这个问题,这里我用投机的方式解决了
解决方法:
方法1:使用Bone Tools镜像骨骼没问题,但是要注意镜像之后骨骼命名不可更改!
方法2:如需要更改骨骼命名,想要规范文件的,那么就要换一种思路制作,先点Copy记录骨骼数据,然后直接按shift复制出来,然后再点Mirror按键,骨骼就镜像完毕了,这个做法便可以随便更改骨骼名称,算是比较完美的方案了。
以下为镜像效果,以及两种解决办法演示
好了,大概就介绍到这里吧,有点复杂,需要熟悉一下,上手后根据实际工作情况灵活运动脚本来达到自己想要的效果。如有疑问和报错不要慌,给我留言,附上报错提示,我会尽量给大家解答!
非常感谢!
2018年12月27号

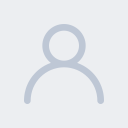






 粤公网安备:44030402005238号
粤公网安备:44030402005238号