因VR版本原因,一定要先试用脚本再购买!(特别是汉化的VR!)
2014以下的3D没有测试过,请自行测试,VR3.6以上没有很具体的测试过,麻烦自行测试一下(理论上从VR 2.4 ~ VR 4.1都可以使用此脚本)
2014 For VR3.6 测试没问题 2016 For VR3.6 测试没问题 2018 For VR4.1 目前测试没问题,3D MAX 2022无法使用!
如果你的3D无法使用此脚本,请不要购买也不要评价,出现什么问题请在技术交流里发布
问:为什么会提示创建位图失败,或写入文件出错?
答:这种情况一般是电脑权限问题,可以自行百度让C盘获得权限,
如果还是不行,取消勾选保存通道图,渲染结束后自行手动保存通道。
问:最高尺寸什么VR版本和MAX版本?
答:2014 For VR3.6 测试没问题 2016 For VR3.6 测试没问题 2018 For VR4.1 目前测试没问题,其它版本需要自行测试
问:为什么点击渲染进度条直接到最右边,但是没有渲染?或者例如勾选了3个相机但是其中有一个没有渲染?
答:需要勾选摄像机,并勾选该摄像机的渲染通道!
问:为什么通道色块会是同颜色的?
答:跟场景材质有关系,如果当你的场景材质太多的时候,会出现同颜色的色块
问:为什么通道渲染很慢?或者点击渲染的时候会很慢?
答:这跟渲染参数有关系,如果你的渲染参数是大图参数就会很慢,如果是小图参数就很快了。
当你的场景材质多的时候就会出现,点击渲染很慢的情况
##### 2020-2-21 更新 #####
1)更新界面,优化渲染过程
2)增加快速设置尺寸
3)让渲染更方便
4)右键白色部分可以右键随时设置
5)停止更新老版本,使用新版本
---------------------------------------------------------------- 单独控制选项
![]()
---------------------------------------------------------------- 右键界面控制
![]()
---------------------------------------------------------------- 操作批量渲染
尊敬的游客,告诉您一个秘密,这里隐藏了16张非常重要的演示图,需要您登录后才可见。
##### 2019-12-15 更新 #####
1)更新某些版本渲染结束后会变成色块无法恢复材质
2)开启渲染之前自动保存场景,以免脚本出错导致无法恢复材质
3)修复有些3D拖进去脚本出现错误
4)优化代码,让渲染速度更快
--------------------------------------------------------------- 以3D MAX 2018 VR4.1 为例
新版本可以同时渲染静态和全景
老版本需要单独设置,无法静态与全景一起渲染
拖进3D MAX 2018 里选择版本
新版本渲染
老版本渲染
渲染静态的时候需要先在VR设置里,设置静态的参数,然后才能渲染静态
渲染360的时候需要在VR设置里,设置360的参数,然后才能渲染
点击2000X1500按钮时候,会自动设置静态参数 (只设置VR设置里的—摄像机—选择默认并设置成45,其它不设置)
点击5000X2500按钮的时候,会自动设置全景参数(只设置VR设置里的—摄像机—选择球形并设置成360,其它不设置)
--------------------------------------------- 华丽的分界线 ---------------------------------------------------------------------
##### 2019.9.2 更新 #####
1)由于有些用户用惯了老版本,觉得新版本不好用,所以这次更新又开放了老版本,同时又兼容新版本
2)使用新版本的用户第一次使用可能会不适应,不知道怎么使用,请先看下教程在进行操作
3)第一次使用会弹出窗口提醒你,点击 是 即可不会再显示窗口,点击否下次还会出现!
强烈推荐使用新版本,支持V4.1,还可以渲染不同视角,不同比例,还可以同时渲染静态和360!
本次更新主要是放出老版本同时兼容新版本,没有做太大的其它修改
>>>>>>>>>>>>>>>>>> 教程往下翻 <<<<<<<<<<<<<<<<<<<
---------------------------------------------------------------
##### 2019.7.29 更新 #####
1)本次更新整个界面,可以同时 渲染360! 静态 ! 或者 不同尺寸 的360和静态!
2)勾上关闭电脑,渲染结束后3分钟关机!
3)可以自己设置通道保存位置!
4)可以自己设置通道格式!
5)渲染结束后点击 打开 按钮即可打开通道位置!
6)预设2种尺寸,一种2000X1500,比例1.333,静态模式
另一种5000X2500 比例 2.0 ,全景模式
------------------------------------------------------------
第一次使用可能会操作不习惯,多试几次就很好用了!
如果有使用上的问题或者Bug,欢迎大家在购买工具界面求助,我会不断更新脚本的。
通道渲染速度跟场景有关,材质越多的场景渲染越慢!
----------------------------------------------------------
界面样式
>>>>>>>>>>>>>>>>>>文字 使用教程(下方有GIF动画)<<<<<<<<<<<<<<<<<<<
首先加载你的静态视角大图参数(参数越高,通道锯齿越少,但是渲染速度越慢,如果对通道要求不高加载小图参数即可。)
其中加载的参数里必须把 V-Ray--摄影机--类型为默认,取消勾选覆盖视野(其实就是静态视角的参数!)不然无法渲染!
接着将需要渲染的摄像机前面的勾给勾上
选中列表里的其中一个摄像机,进行单独设置尺寸,
如果渲染静态就不要勾上 通道全景 ,反之渲染全景就要勾上
然后在左下角为每一个摄像机单独输入输出尺寸(如果未单独设置尺寸,打开脚本的时候自动设置成VR设置里的高度宽度)
同理设置图片格式也是这样
最后就是设置你的保存位置!默认如果你MAX保存了,将会在MAX根目录下创建文件夹自动保存图片,无需手动设置保存位置!
开始渲染。。。
>>>>>>>>>>>>>>>>>>>>>>>>> GIF 教程 <<<<<<<<<<<<<<<<<<<<<<<<<<<<<<<<<<<<<<
老版本:
-------------------------------------- 华丽的分界线 --------------------------------------
##### 2019.4.3 更新 #####
1)修复若干Bug
2)全新升级,可以批量渲染通道!!!
脚本各个按钮讲解:
1)加载参数:点击加载参数,渲染通道之前先加载平时使用的大图参数,当然其它参数也行,只是越高的参数通道图越细腻,当然时间也会久的
只会加载参数不会加载尺寸!请手动填写尺寸或者预设的两个尺寸!后期会修复这个Bug的
2) - :选中点击这个按钮删除选中的,或者双击选中的相机就可以删除当前列表里的相机
刷新:将场景相机列表里了的重新刷新一下,或者关闭脚本重新拖进去
3)tga,tif,jpg:这个是输出的通道格式,选中哪个渲染结束的通道图片格式就是它
4)宽度,高度,比例,锁定:跟VR设置里的一样,在这里调整也会影响到VR设置的里宽度高度等
5)打开通道位置:点击直接打开渲染保存后的通道位置
渲染之后的通道图会自动保存在当前MAX文件里根目录下的 豪哥脚本通道图 文件夹里
脚本现在只能渲染同尺寸的相机视角,不同尺寸的视角没办法一次渲染
下个版本加上渲染后通道保存位置
现在正在研究一个脚本渲染场景所有的相机(这里的所有的相机是指,可以渲染不同的尺寸,比如200X150,200X200)
同时也在研究一键AO和单色渲染
由于汉化等一些问题不敢保证所有的Max或者所有的VR都支持此脚本,所以在购买前请试用自己的Max是否支持!
至于效果如何看图,可能很多人不相信,没事,有免费试用,尽情的来使用吧!!!
批量渲染过程
打开通道位置
渲染360
固定尺寸渲染
老版本------------------------------ 华丽的分界线 ------------------------------
还在为每次渲图都要调节VR参数而烦恼吗?虽然市面上通道脚本多,但是几乎没有可以一键渲染通道的不用调节参数的
平时脚本可以用来渲通道,还可以用来调节尺寸,连VR都不用打开的
渲染连多维子材质都能渲染成通道!!!
PS:因为每个人电脑存在兼容性问题,建议使用前保存一下场景,以免脚本不兼容导致场景变成色块!当然这种几率非常小小小小,如中奖了我不负责哦:)
刚拖进去的时候会检测是否为VR渲染器,如果不是VR渲染器会弹出窗口,点击是调节成VR渲染器可以进行渲染,点击否则取消渲染
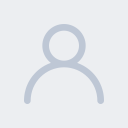






 粤公网安备:44030402005238号
粤公网安备:44030402005238号